Bingung mau berguru google sketchup ??? Nah, bagi kalian yang ingin mempelajari software pembuatan 3D yang satu ini, sanggup mampu pribadi mempelajari dari daftar tutorial yang saya berikan dipostingan kali ini.
Daftar tutorial Google SketchUp pada blog ini akan membantu kalian dalam mempelajari bagaimana cara menciptakan model 3D sampai rendering pada google SketchUp sehingga kalian tidak perlu untuk membeli buku tutorial hanya untuk mempelajari software 3D yang bombastis ini...
Tutorial dalam blog ini berisi ihwal pembuatan bentuk yang sederhana sampai bentuk yang rumit sehingga sangat cocok bagi kalian yang ingin berguru google SketchUp dari taraf pemula sampai taraf expert level.
1. Cara Mengetahui Luasan dan Volume Model Pada Google SketchUp
Salah satu gosip yang penting dalam menciptakan model 3 dimensi yaitu perhitungan panjang, luasan dan volume suatu objek. Dengan mengetahui gosip tersebut kita sanggup mengolah gosip yang ada sesuai yang kita inginkan menyerupai halnya mempertimbangkan bentuk desain model menurut volume atau luasan yang diinginkan atau pun hanya sekadar mencantumkan nya ke dalam keterangan gambar yang kita buat.
Untuk mengetahui gosip berupa panjang, luasan dan volume sebuah objek pada SketchUp tentu sangatlah mudah. Berikut saya tunjukkan bagaimana cara mengetahui gosip panjang, luasan dan volume suatu objek pada SketchUp dengan cepat dan mudah.
Untuk mengetahui gosip berupa panjang, luasan dan volume sebuah objek pada SketchUp tentu sangatlah mudah. Berikut saya tunjukkan bagaimana cara mengetahui gosip panjang, luasan dan volume suatu objek pada SketchUp dengan cepat dan mudah.
- Pertama bukalah aplikasi SketchUp dan buatlah model sesuai dengan harapan kalian.
- Kemudian kalian aktifkan tab Entity Info dengan cara pilih Windows > Default Tray > Entity Info
Mengetahui Luasan dan Panjang
Untuk mengetahui luasan dan panjang cukup dengan menentukan face atau garis pada objek kemudian lihatlah gosip yang terlihat pada tab Entity Info
luasan
panjang
Mengetahui Volume
Untuk mengetahui Volume dari objek kalian buatlah objek menjadi group terlebih dahulu dengan cara pilih objek dan klik kanan kemudian pilih make group. Dan lihatlah gosip volume pada tab Entity Info. Jika gosip volume tidak muncul itu berarti objek terdapat lubang yang harus diperbaiki.
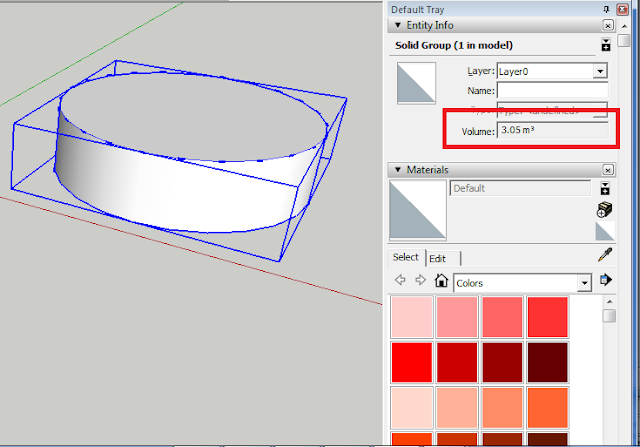
Nah itulah postingan cara mengetahui lusan dan volume pada SketchUp. semoga dengan artikel diatas sanggup menambah wawasan dan membantu kalian dalam memakai software 3D yang satu ini.
2. Memberi Efek Bayangan Pada Google Sketchup
Salah satu pengaturan yang sanggup memperindah model 3D yang kita buat ialah dengan menawarkan efek bayangan pada model. dengan menawarkan efek bayangan ini, model akan tampal lebih hidup sehingga akan memperindah hasil model yang telah kita buat.
Sketchup memilik akomodasi dukungan efek bayangan atau cahaya matahari untuk menunjang model biar tampat terlihat lebih nyata. Uniknya pada Sketchup pengaturan dukungan bayangannya sesuai dengan letak matahari pada bumi yang kita cintai ini sehingga kita tidak perlu repot-repot untuk menawarkan cahaya pada model secara manual.
Nah bagi kalian yang bingun bagaimana cara menawarkan efek bayangan pada SketchUp, berikut langkah yang sanggup kalian ikuti.
Untuk mengaktifkan akomodasi dukungan bayangan ini kalian sanggup lakukan dengan cara pilih tab window > default extension dan pilih shadow maka tab pengaturan shadow akan muncul dan bayangan akan tampak terlihat pada model.
3. Cara Memberi Texture Gambar Pada Google Sketchup
Warna pada model 3D merupakan salah satu faktor yang sanggup memperindah model 3D yang kita buat. dengan pewarnaan yang sempurna dan anggun tentu hasil model yang kita buat akan tampak menyerupai halnya benda yang sesungguhnya.
Salah satu pewarnaan yang sanggup kalian lakukan pada SketchUp ialah dengan memakai tekstur bergambar yang kalian tempelkan pada model 3D yang sedang kalian buat. Dengan memakai tekstur bergambar pada model yang kita buat akan mempersingkat waktu kita dalam melaksanakan pewarnaan model yang membutuhkan pewarnaan yang cukup banyak.
untuk sanggup melakuakn hal tersebut kalian sanggup melakuakannya dengan sangat simpel pada SketchUp. berikut langkah-langkah yang sanggup kalian lakuakan untuk melakukannya
Cara Pertama
- Pertama kalian Pilih file> impor.
- Kemudian pilih gambar yang akan anda jadikan texture.
- Pilih gunakan sebagai texture.
- Klik tombol open.
Paint bucket akan menjadi aktif kemudian klik pada posisi dimana anda akan menempatkan texture tersebut.
ketika anda menempatkan teksture gambar tidak terlalu penuh pada permukaan yang akan diberi warna, maka teksture tersebut akan memenuhi seluruh permukaan namun terpotong potong menyerupai terlihat pada gambar dibawah.
Cara Kedua
- Cara lainnya ialah dengan memberi warna terlebih dahulu pada permukaan yang akan di maping. Pilih window > default tray , kemudian centang material atau anda sanggup langung ketik B pada keyboard anda
- Pilih warna yang anda inginkan kemudian letakkan pada permukaan yang akan di maping dengan cara di klik. Anda sanggup ubah nama warna pada kotak obrolan nama material
- Pilih tab edit dan buka gambar yang akan anda jadikan texture.
Kalian juga sanggup atur ukuran texture sesuai selera anda pada kotak obrolan dimensi.
bagaimana simpel bukan? Anda sanggup juga melaksanakan aneka macam pengaturan menyerupai opacity, warna texture, dll .
4. Cara Export File 3D Menjadi Gambar 2D Pada Google Sketchup
Untuk menciptakan model 3D yang kita buat pada SketchUp sanggup kita cetak ataupun untuk kebutuhan dokumen tertentu, kalian sanggup melakukannya dengan cara mengubah model 3D yang kalian buat ke dalam format gambar. hal ini sanggup kalian lakukan dengan sangat simpel pada SketchUp. Untuk sanggup melaksanakan hal tersebut berikut langkah-langkah yang sanggup kalian lakukan.
- Pertama buka file SketchUp yang akan anda export. Kemudian sesuaikan tampilan model yang akan anda export. Pada dasarnya seluruh jendela pada SketchUp yang akan menjadi gambar pada ketika anda export. Mungkin anda ingin mengatur style, menambah bayangan dan kabut atau mengubah pandangan model anda sesuai dengan yang anda butuhkan
- Persiapan terakhir yaitu perhatikan apakah ada garis sumbu yang terlihat. Jika anda ingin menghilangkan garis tersebut silahkan anda butka tab view kemudian hilangkan centang pada bab axes dan guide
- Jika model anda sudah sesuai kemudian pilih File > Export > 2D Graphic
- Pilih format file gambar yang diinginkan, beri nama file dan letak gambar
- klik tombol option untuk mengatur resolusi gambar dan kualitas gambar yang diinginkan kemudian klik export
bila kalian lakukan ha diatas maka model 3d yang kalian buat akan bermetamorfosis format gambar dengan kualitas yang sanggup kalian atur.
bila kalian lakukan ha diatas maka model 3d yang kalian buat akan bermetamorfosis format gambar dengan kualitas yang sanggup kalian atur.
5.Kumpulan Shortcut Akses dan Cara Membuat Shortcut Akses Pada SketchUp
SketchUp menawarkan susukan cepat keyboard untuk memudahkan para penggunanya dalam bekerja. ketika kita sedang menciptakan model 3D pada software ini, tentu akan merepotkan bila harus mencari tool tertentu secara manual. hal ini tentu akan mengurangi kecepatan kita dalam menciptakan aneka macam macam model 3d.
Nah untuk mempercepat kita dalam bekerja, SkecthUp memliki shorcut susukan yang sanggup kalian gunakan untuk mempercepat dan mempermudah kerja kita dalam memakai software ini. sehingga kita tidak perlu repot-repot mencari tool tertentu secara manual.
Shortcut susukan ini merupakan kombinasi tombol untuk memakai tootl tertentu pada SketcUp. Berikut yaitu daftar Shortcut dan kegunannya pada Sketchup yang sanggup anda gunakan.
Nah untuk mempercepat kita dalam bekerja, SkecthUp memliki shorcut susukan yang sanggup kalian gunakan untuk mempercepat dan mempermudah kerja kita dalam memakai software ini. sehingga kita tidak perlu repot-repot mencari tool tertentu secara manual.
Shortcut susukan ini merupakan kombinasi tombol untuk memakai tootl tertentu pada SketcUp. Berikut yaitu daftar Shortcut dan kegunannya pada Sketchup yang sanggup anda gunakan.
Cara Membuat Shortchut Akses Sendiri Pada SketchUp
Selain shortcut susukan di atas, kalian juga sanggup menciptakan aneka macam kombinasi tombol untuk tool tertentu sesuai harapan kalian. bila kalian merasa kurang cocok dengan kombinasi tombol SketchUp diatas ataupun ingin menciptakan shortcut susukan untuk tool kesayangan kalian yang mungkin sering kalian gunakan, kalian sanggup melakukannya dengan simpel dengan mengikuti langkah dibawah ini.
- Pertama buka tab window kemudian pilih preferences kemudian pilih shortcut
- kemudian pilih tool yang diinginkan. Pada kotak dialog add shortcut isi dengan tombol keyboard yang anda inginkan dan klik tombol plus.
- Setelah itu klik ok dan shortcut anda siap digunakan
Nah itulah daftar shorcut susukan dan cara menciptakan shortcut susukan secara manual. semoga denga artikel diatas sanggup membantu kalian untuk lebih tahu lagi ihwal software pembuatan model 3D yang bombastis ini.
6. Tutorial Perintah Dasar SketchUp
Google sketchup merupakan software 3d yang banyak dipakai para kalangan arsitek untuk mendesain rumah dan bangunan. Penggunaannya yang simpel dan sederhana menciptakan software ini simpel untuk dipelajari bagi banyak orang.
1. Cara memindahkan benda
Bagi kalian yang ingin mempelajari software 3D yang satu ini, kalian sanggup mengikuti beberapa tutorial dasar yang saya posting dibawah ini. dengan mengetahui pengetahuan dasar dalam memakai software ini diharapkan kalian sanggup dengan simpel untuk menciptakan aneka macam macam model 3D yang sanggup kalian ikuti di website ini. nah unttuk mempersingkat waktu berikut aneka macam macam tutorial dasar dalam memakai SketchUp.
Cara memindahkan benda pada google sketchup ini sangatlah mudah. Pertama kita buat benda sembarang pada sketchup menyerupai gambar dibawah
Kemudian pilih benda yang akan di pindah menyerupai ini . dengan cara klik kiri sebanyak 3x maka benda akan terpilih semua. Jika anda menentukan satu face saja untuk dipindah maka face tersebut yang akan berpindah bukan semua benda.
Kemudian dengan menggunakan tool move  atau dengan mengetik pada keyboard huruf M. dan pindah benda sesuai garis axis yang diinginkan
atau dengan mengetik pada keyboard huruf M. dan pindah benda sesuai garis axis yang diinginkan
 atau dengan mengetik pada keyboard huruf M. dan pindah benda sesuai garis axis yang diinginkan
atau dengan mengetik pada keyboard huruf M. dan pindah benda sesuai garis axis yang diinginkan Dan selesai. Untuk suplemen saja ketika kita ingin memindahkan benda pada axis tertentu dan tidak ingin terganggu dengan pergerakan kursor yang tidak lurus maka tekan SHIFT ketika anda akan memindahkan benda sehingga benda yang akan dipindah lurus sesuai dengan axis yang diinginkan
2. Menggandakan benda
Untuk memalsukan benda (copy) pada sketchup memang tidak ada tool secara langung untuk memalsukan benda tersebut. Berikut yaitu cara memalsukan benda pada sketchup
Pertama buat benda sembarang yang akan kita gandakan terlebih dahulu. Disini saya menciptakan gambar piramida
Kemdian pilih benda yang akan di copy dan klik tool move  atau tekan M. kemudian tekan CTRL pada keyboard untuk mengcopi benda tersebut
atau tekan M. kemudian tekan CTRL pada keyboard untuk mengcopi benda tersebut
 atau tekan M. kemudian tekan CTRL pada keyboard untuk mengcopi benda tersebut
atau tekan M. kemudian tekan CTRL pada keyboard untuk mengcopi benda tersebut Setelah itu letakkan benda yang sudah di copy tersebut pada axis yang diinginkan
3. Memutar benda
Untuk memutar benda kita buat terlebih dahulu objek yang akan diputar.
Kemudian dengan menggunakan tool rotate  atau tekan Q pada keyboard pilih posisi mana benda tersebut akan diputar dan lakukan putaran
atau tekan Q pada keyboard pilih posisi mana benda tersebut akan diputar dan lakukan putaran
 atau tekan Q pada keyboard pilih posisi mana benda tersebut akan diputar dan lakukan putaran
atau tekan Q pada keyboard pilih posisi mana benda tersebut akan diputar dan lakukan putaran Untuk lebih persisi masukkan angka berapa derajat putaran yang diinginkan dengan cara pribadi menekan angka yang diinginkan pada keyboard
4. memalsukan dengan contoh melingkar
Pertama kita buat benda yang akan di gandakan dan buat juga garis jari jari yang diinginkan untuk memalsukan benda tersebut
Setelah itu klik tool rotate  atau tekan Q. kemudian tekan CTRL untuk memalsukan benda tersebut. Pilih titik tengah jari jari yang sudah dibuat. Dan putar
atau tekan Q. kemudian tekan CTRL untuk memalsukan benda tersebut. Pilih titik tengah jari jari yang sudah dibuat. Dan putar
 atau tekan Q. kemudian tekan CTRL untuk memalsukan benda tersebut. Pilih titik tengah jari jari yang sudah dibuat. Dan putar
atau tekan Q. kemudian tekan CTRL untuk memalsukan benda tersebut. Pilih titik tengah jari jari yang sudah dibuat. Dan putar Jika kta menginginkan terdapat 12 benda dalam bundar maka kita bagi 360 derajat dengan 12 sehingga kita masukkan angka 30 derajat pada ketika melaksanakan putaran Dan lakukan berulang ulang sehingga membentuk gambar 12 benda dalam lingkaran
5. Membalikkan benda (mirror)
Untuk membalikkan benda kita gunakan perintah flip along dengan cara klik kanan pada benda yang sudah dipilih kemudian pilih flip along
Disini terdapat 3 pilihan yaitu red, green dan blue axis. Pilihan tersebut maksudnya ialah bila menentukan arah red axis maka benda akan terbalik searah garis merah menyerupai ini
Jika menentukan arah green axis maka benda akan terbalik searah garis hijau menyerupai gambar dibawah
Dan bila menentukan arah blue axis maka benda akan terbalik searah garis biru menyerupai gambar dibawah
6. Intersect benda
Intersect yaitu menawarkan garis pecahan pada 2 benda atau lebih yang sedang berportongan.
Langkah pertama yaitu buat dua objek yang berbeda bentuk dan buat grup masing masing benda tersebut
Dalam gambar ini saya akan memotong bentuk donat sesuai dengan bentuk lengkungan gambar ke 2.
Pindah kan gambar lengkungan menyatu dengan donat kemudian masuk ke group donat kemudian klik kanan dan pilih intersect with model maka akan tampak menyerupai gambar dibawah
Kemudian kita hapus bab yang terbentuk dari hasil perpotongan tersebut menjadi menyerupai ini
7. Tutorial Belajar SketchUp buat Pemula Bahasa Indonesia PDF
Google SketchUp merupakan salah satu Software pembuatan model 3D yang diperuntukkan untuk menciptakan bentuk arsitetur menyerupai halnya rumah, bangunan, desain interior dll. tidak menyerupai kebanyakan software pembuatan model 3D yang lainnya, SketchUp mempunyai tampilan antar muka yang sangat sederhana dan simpel diguankan sehingga bagi kalian yang masih pemula sanggup mampu dengan cepat untuk menguasai software 3D yang satu ini.
Nah, bagi kalian yang ingin mempelajari software 3D ini, kalian sanggup mendownload eBook yang saya berikan pada postingan kali ini. Ebook ini secara garis besar berisi ihwal perintah-perintah dasar dalam mengoprasikan google SketchUp sehingga sangat cocok bagi kalian yang masih pemula atau gres berguru pertama kali berguru software 3D yang satu ini
Untuk mempersingkat waktu pribadi saja kalian klik link dibawah untuk mendownload ebook berguru google SketchUp untuk pemula.
8. Cara Menginstal Plugin Tool Pada Google Sketchup
Dalam kesempatan kali ini saya akan jelaskan kepada kalian bagaimana cara menginstal extension plugin tool pada google SketchUp dengan cepat dan mudah.
Kita ketahui bahwa google sketchup merupakan aplikasi pembuatan model 3d yang sangat popular dan sanggup kalian dapatkan secara gratis untuk versi SketchUp Make. bila kalian ketahui bahwa Google SketchUp hanya mempunyai tool untuk pembuatan model yang sangat terbatas sehingga dibutuhkan tool suplemen yang sanggup kalian instal biar sanggup memudahkan kalian dalam menciptakan segala bentuk model 3D.
Nah bila kalian galau bagaimana cara menginstal plugin tool pada google SketchUp, Berikut ini akan saya jelaskan bagaimana cara menginstal extension plugin tool pada google sketchup secara singkat
1. Bukalah Google SketchUp kalian
2. Buka tab window dan plih prefrences
3. Kemudian pilih tab extension dan klik install extensions
4. Setelah itu pilih plugin tool.rbz yang akan di install dan tunggu sampai proses instalasi selesai
Bagaimana ??? simpel bukan. itulah tutorial bagamana cara menginstal Plugin tool pada Google SketchUp dengan mudah. Saya harap tutorial kali ini sanggup membantu kalian dalam mempelajari Software 3D yang bombastis ini.














































No comments:
Post a Comment