Pada level ini kalian akan mempelajari bagaiamana cara melaksanakan banyak sekali pengaturan dan trik penggunaan SketchUp yang diamana hal tersebut akan membantu kalian dalam mempercepat pembuatan banyak sekali macam model 3D
1. Efektif Memilih Dengan TT Selection Toy Pada Google Sketchup
Apabila kalian ingin menentukan salah satu jenis objek diantara banyak objek pada pekerjaan sketchup kalian maka TT Selection toys merupakan solusi jitu untuk mengatasinya. Tool ini berufungsi untuk menentukan salah satu jenis objek yang akan di piilih diantara banyak objek yang ada. Kalian sanggup mendapat tool ini secara gratis di extension store google sketchup atau sketchucation.com.
Berikut yaitu tutorial bagaimana cara menggunakan tool ini
Pada gambar yang saya buat dibawah saya akan menghilangkan face dan menyisakan garis pada model maka caranya yaitu pilih semua model kemudian klik kanan dan pilih select only kemudian pilih face.
Banyak pilihan pada tool ini yang kalian sanggup coba sendiri dengan cara menyerupai yang saya ajarkan diatas diantaranya yaitu component , group, curve dll. Makara sekian tutorial kali ini dan terima kasih
2. Cara Memberi Potongan Pada Model Pada Google Sketchup
Melakukan pecahan pada sebuah objek biasanya bertujuan untuk menampilkan kawasan yang tak terlihat didalam sebuah objek yang telah dibuat. Pemberian pecahan sendiri sanggup dilakakuan dengan posisi vertikal, horisonstal, miring 45 derajat atau sesuai dengan kebutuhan.
Pemberian pecahan pada google sketchup sanggup dilakukan dengan sangat simpel tanpa harus repot-repot memotong objek secara manual sehingga memerlukan waktu yang cukup lama. Bagaimana melakukannya ?? Berikut yaitu cara memperlihatkan pecahan pada google sketchup dengan cepat dan mudah.
Pemberian pecahan pada google sketchup sanggup dilakukan dengan sangat simpel tanpa harus repot-repot memotong objek secara manual sehingga memerlukan waktu yang cukup lama. Bagaimana melakukannya ?? Berikut yaitu cara memperlihatkan pecahan pada google sketchup dengan cepat dan mudah.
- Pertama pilih objek mana yang akan dilakukan potongan. Dalam pola dibawah saya akan memotong objek rumah secara horisontal sehingga akan menampilakan sketsa rumah dan interiornya.
- Kemudian buatlah gambar persegi dan letakkan didaerah mana yang akan dilakukan pecahan pada model.
- Lalu klik tab tool dan pilih section plan. Dan letakkan pada gambar persegi kemudian klik.
dan beginilah hasilnya
Kalian sanggup menghilangkan garis kuning penanda pecahan dengan cara klik tab view kemudian uncheck pada section plane. Kalian juga sanggup mengatur arah pecahan dengan cara klik kanan pada penanda pecahan kemudian pilih reverse.
Bagaimana simpel bukaannn????
3. Membuat Pohon Dengan Menggunakan 3D Tree Maker Pada Google Sketchup
Pohon atau tumbuhan merupakan asesoris perhiasan yang sanggup memperindah tampilan model yang kita buat. Ketika kita menciptakan model sebuah rumah atau perumahan, penambahan asesoris menyerupai tumbuhan dan pepohonan akan menghidupkan susana sehingga sanggup memperindah tampilan rumah yang kita buat.Dengan menciptakan model pohon dengan manual pada SketchUp tentu akan merepotkan dan menambah waktu untuk membuatnya. namun kalau kalian ingin menciptakan pohon dengan cara manual silahkan ikuti tutorial berikut
3D Tree Maker merupakan plugin tool yang sanggup menciptakan model pohon secara singkat dan mudah. Tool ini sanggup kalian download secara gratis pada extension store SketchUp. Pada tool ini memliki banyak sekali macam tumbuhan bunga dan pepohonan yang sanggup kalian gunakan untuk memperindah tampilan model kalian. Berikut yaitu tutorial bagaimana cara mengguanakan tool yang satu ini.
Jika kalian ingin mengatur struktur pohon yang maka kalian sanggup melakukannya dengan cara klik kanan pada pohon kemudian pilih 3DArcstudio tree dan klik tree configuration. Lakukan pengaturan sesuai kebutuhan kalian. Jika dirasa sudah cukup maka klik tombol redraw maka pohon akan berubah sesuai dengan pengaturan yang kalian buat.
Model pohon yang dibentuk memliki banyak face sehingga akan memberatkan saat kalian menciptakan 1 komplek perumahan yang berisi banyak model pohon. Untuk mengatasi hal itu kalian harus merubah model pohon tadi menjadi proxi. Klik disini untuk klarifikasi proxy
untuk merubah pohon menjadi proxy kalian tinggal klik kanan pada model kemudian pilih 3dArcstudiolalu klik change to proxy. Maka tampilan pohon akan menjadi garis-garis sehingga menjadi lebih ringan.
4. Memberi Lengkungan Pada Pinggiran Objek Dengan 3D Round Corner Pada Google Sketchup
SketchUp merupakan software 3D yang mempunyai tool default yang terbatas dan sangat sederhana. bahkan tool untuk menciptakan lengkungan pada pinggiran objek 3D, default tool SketcUp tidak menyediakkannya. kalau kalian yaitu orang yang gres belejar software 3D bombastis ini, maka kalian akan gundah bagaimana cara memperlihatkan lengkungan pada sisi model 3D yang kalian buat.
Untuk kalian yang gundah bagaimana cara memberi lengkungan pada sudut objek yang tajam, kalian sanggup menggunakan tool yang satu ini. 3D Round Corner tool merupakan plugin tool SketchUp yang sanggup memperlihatkan lengkungan pada sudut objek dengan sangat mudah. Tool ini sanggup anda download secara gratis pada extension store google SektchUp. Berikut tutorial bagaimana cara menggunakannya.
Untuk kalian yang gundah bagaimana cara memberi lengkungan pada sudut objek yang tajam, kalian sanggup menggunakan tool yang satu ini. 3D Round Corner tool merupakan plugin tool SketchUp yang sanggup memperlihatkan lengkungan pada sudut objek dengan sangat mudah. Tool ini sanggup anda download secara gratis pada extension store google SektchUp. Berikut tutorial bagaimana cara menggunakannya.
- Setelah kalian instal pada SketchUp kalian. Klik salah satu tool dari 3D round corner tool kemudian pilih sisi mana yang akan kalian beri lengkungan
- Kemudian beri pengaturan sesuai dengan kebutuhan kalian menyerupai diameter lengkungan, jumlah segment dll.lalu tekan Enter atau klik di lahan yang kosong dan menyerupai inilah hasilnya
Ketiga tool dari dari 3D round corner mempunyai fungsi yang berbeda-beda sesuai kebutuhan kalian.
Sharp corner in 3D tool ini berfungsi untuk memperlihatkan lengkungan pads obejk dengan sudut pojok yang tajam
Bavel edge and corner tool berfungsi untuk memperlihatkan bavel atau kemiringan pada sisi sudut objek.
Itu ia klarifikasi singkat perihal 3D round corner dan biar sanggup membantu kalian dalam mempelajari google SketchUp.
5. Cara Membagi Camera Scene Pada Google Sketchup Make
Dalam kesempatan kali ini saya akan menjelaskan kepada kalian bagaimana cara membagi scene camera view pada google sketchup make.
Dalam membagi scene camera pada google sketchup terdapat sebuah tool yaitu advance camera tool yang mempunyai banyak fitur salah satunya yaitu membagi secene camera view sesuai harapan kita. Namun tool tersebut hanya diperuntuhkan untuk google sketchup versi pro sehingga untuk google sketchup versi make tidak sanggup menggunakan tool tersebut.
Untuk kalian yang menggunakan google sketchup versi make terdapat sebuah plugin tool yang sanggup membagi scene camera view yang sanggup dilakukan seperti pada advanced camera tool. Berikut yaitu plugin tool yang digunakan untuk mebagi scene camera view pada google sketchup make.
RND Rescne tool
Dan berikut yaitu tutorial bagaimana mengguanakan tool tersebut
1. Klik rescene tool dan plih add
2. Set posisi kamere yang kalian inginkan kemudian klik kanan pada tab scene kemudian pilih update
3. Klik tab scene 1 untuk mengembalikan posisi kamera ke arah yang sudah di atur tadi
4. Jika ingin menambah scene camera view lagi maka lakukan langkah diatas kembali
6. Cara Memberi Arsiran Di Potongan Model Secara Otomatis Pada Google SketchUp
Arsiran merupakan hal yang sangat penting saat kita sedang menciptakan pecahan pada sebuah model. Dengan adanya arsiran kita sanggup mengetahui dengan simpel kawasan mana saja yang telah dilakukan pecahan sehingga gambar akan lebih simpel untuk dipahami.
Pada google sketchup kalian sanggup memperlihatkan arsiran terhadap pecahan yang telah kalian buat dengan Otomatis dengan menggunakan plugin tool yang berjulukan Section Cut Face. Kalian sanggup mendownloadnya disini secara gratis. Untuk menciptakan arsiran secara otomatis dengan menggunakan plugin tool tersebut berikut langkah-langkahnya.
Langkah 1
Pertama kalian download dan instal plugin tool Cara menginstal Plugin Tool Pada SketchUp.
Selanjutnya kalian buat Section Plane pada model yang akan kalian berikan potongan. Kalian sanggup ikuti tutorial cara memperlihatkan Potongan Pada model
Langkah 3
Setelah itu kalau model telah diberikan potongan, selanjutnya klik kanan pada penanda pecahan dan pilih Add Section Cut Face.
Langkah 4
Kemudian pada pengaturan Section Cut Face, lakukan pengaturan sesuai harapan kalian menyerupai pada gambar di bawah.
Langkah 5
Jika telah sesuai klik ok dan pecahan akan ter tanda dengan warna merah menyerupai pada gambar.
Langkah 6
Kalian sanggup memperlihatkan arsiran dengan mengganti warna merah dengan gambar arsiran yang sanggup kalian download di google. Pada tab material ambil pola warna pada pecahan dengan cara klik icon Sample plandan arahkan ke warna kawasan yang dipotong. Selanjutnya ganti warna dengan gambar arsiran yang telah kalian download.
Langkah 7
Jika kalian lakukan langkah diatas maka arsiran pada pecahan model akan tampak menyerupai pada gambar di bawah.
6. Cara Membuat Atap Rumah Secara Otomatis Pada Google SketchUp
Dalam kesempatan kali ini saya akan menjelaskan kepada kalian bagaimana cara menciptakan atap sebuah rumah pada SketchUp secara otomatis.
Membuat atap pada sebuah model 3d rumah tentulah tidak terlalu susah. Kita sanggup mampu pribadi menciptakan bentuk atap secara manual sesuai bentuk atap yang kita inginkan. Namun untuk menciptakan atap secara manual tentu memerlukan waktu dalam pembuatan nya sehingga akan menambah waktu pembuatan model secara keseluruhan. Untuk mempersingkat waktu kerja kita dalam menciptakan model 3d sebuah rumah, kalian sanggup menciptakan model atap pada sebuah rumah secara otomatis dengan menggunakan perhiasan plugin yang berjulukan Roof yang sanggup kalian download disini.
Untuk menggunakan plugin ini berikut saya tunjukkan langkah – langkahnya.
1. Hipped Roof
- Pertama pilihlah face yang akan kalian beri atap.
- Kemudian pilih Extension>Roof>Hippde Roof
- Setelah itu lakukan pengaturan sesuai harapan kemudian klik ok dan lihatlah hasilnya.
2. Mansard Roof
- Pertama pilihlah face yang akan kalian beri atap.
- Kemudian pilih Extension>Roof>Mansard
- Setelah itu lakukan pengaturan sesuai harapan kemudian klik ok dan lihatlah hasilnya.
3. Gable-Ended Roof
- Pertama Pilih Extension>Roof>Gable-Ended Roof
- Pilih 3 titik pada model yang akan dibentuk atap
- Setelah itu lakukan pengaturan sesuai harapan kemudian klik ok dan lihatlah hasilnya.
4. Pyramid Roof
- Pertama Pilih Extension>Roof>Pyramid Roof
- Pilih 3 titik pada model yang akan dibentuk atap
- Setelah itu lakukan pengaturan sesuai harapan kemudian klik ok dan lihatlah hasilnya.
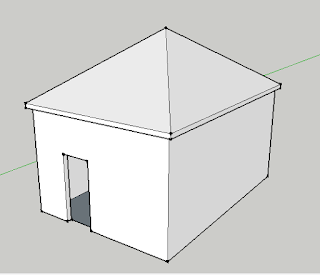
Nah itulah semua tutorial cara menciptakan atap secara cepat pada SketchUp. Semoga artikel diatas sanggup membantu kalian dalam mempelajari software 3D yang bombastis ini.
7. Cara Menggandakan Model Dengan Banyak Secara Cepat Pada Google Sketchup
Untuk meniru objek di dalam SketchUp sangatlah simpel yaitu dengan menggunakan move tool kemudian tekan ctrl maka objek akan tergandakan dengan sendirinya. Dengan menggunakan cara tersebut kita sanggup meniru objek dengan jumlah sedikit secara simpel dan cepat. Namun apabila kita menginginkan objek tersebut digandakan dalam jumlah banyak tentu cara tersebut akan sedikit merepotkan dan tidak efektif.
Untuk meniru objek dalam jumlah banyak sesuai dengan yang kita inginkan secara cepat, dibutuhkan plugin yang bernama Copy Along Cuve tool pada SketchUp kalian. Plugin ini sanggup mempermudah kalian dalam meniru objek dalam jumlah banyak dengan mengikuti alur garis yang kita buat. Berikut yaitu tutorial cara menggunakannya.
Untuk perkara dibawah ini kita akan menciptakan ventilasi bersirip pada jendela
- Pertama buatlah garis sepanjang jendela yang akan dibentuk ventilasi bersirip
- Kemudian buatlah sirip ventilasi sesuai kenginan sepert terlihat pada gambar letakkan pada ujung garis dan jadikanlah sebuah group atau component.
- Setalah itu klik tab extensions dan pilih copy along curve. Select tool akan menjadi aktif kemudian klik group/component sirip jendela kemudian klik garis sepanjang jendela yang sudah dibentuk tadi
- Setelah itu lakukan pengaturan sesuai keinginan. Untuk mentukan berapa jumlah objek yang di gandakan lakukan perubahan pada jarak objek sehingga terjadi perubahan pada jumlah objek yang di copy menyerupai pada gambar dibawah
dan menyerupai inilah hasilnya.
8. Cara Membuat Dinding Denah Dengan Cepat dan Efektif Pada Google SketchUp
Dalam kesempatan kali ini saya akan mencoba menjelaskan kepada kalian bagaimana cara menciptakan dinding bangunan dengan cepat dan efisien pada google SketchUp. perlu kalian tahu bahwa SketchUp merupakan software pembuatan model 3 dimensi yang banyak digunakan untuk menciptakan model bangunan menyerupai rumah, bangunan apartemen dll. Sehingga para SketchUp artist biasanya banyak menghabiskan waktu untuk menciptakan model bangunan menurut sketsa rancangan.
Jika kalian menciptakan model menurut sketsa dengan cara manual, tentu akan memakan tenaga dan waktu sehingga kerja kalian tidak efektif. Untuk menciptakan kerja kalian lebih efisien dan efektif, berikut saya jelaskan bagaimana cara membangun dinding menurut sketsa dengan cepat dan efektif pada SketchUp. Berikut langkah-langkahnya.
Dalam kesempatan kali ini saya akan mencoba menjelaskan kepada kalian bagaimana cara menciptakan dinding bangunan dengan cepat dan efisien pada google SketchUp. perlu kalian tahu bahwa SketchUp merupakan software pembuatan model 3 dimensi yang banyak digunakan untuk menciptakan model bangunan menyerupai rumah, bangunan apartemen dll. Sehingga para SketchUp artist biasanya banyak menghabiskan waktu untuk menciptakan model bangunan menurut sketsa rancangan.
Jika kalian menciptakan model menurut sketsa dengan cara manual, tentu akan memakan tenaga dan waktu sehingga kerja kalian tidak efektif. Untuk menciptakan kerja kalian lebih efisien dan efektif, berikut saya jelaskan bagaimana cara membangun dinding menurut sketsa dengan cepat dan efektif pada SketchUp. Berikut langkah-langkahnya.
- Setelah itu blok semua objek dan gunakan Multiple Offsets dengan pengaturan mengikuti menyerupai pada gambar dibawah.
- Maka gambar sketsa akan tersusun dari multiple garis menyerupai pada gambar dibawah.
- Hapuslah garis-garis tertentu yang dirasa tidak pas dengan alur dinding.
- Lakukan hal yang sama pada semua garis. Hingga lajur dinding tersusun rapi
- jika telah rapi kemudian hapus juga garis yang menutupi jalur diding sehingga seluruh jalur menjadi satu kesatuan menyerupai pada gambar dibawah.
- Apbila telah rapi dan menjadi satu kesatuan kemudian presspull jalur dinding tersebut.
Maka dinding pun terbentuk dengan sangat mudah.
Apabila kalian masih bingun, berikut video tutorial bagaimana cara menciptakan dinding dengan cepat dan efektif
9. Cara Membuat Bentuk Bulat Pada Google SketchUp Tanpa Tambahan Plugin
Dalam postingan kali ini saya akan jelaskan kepada kalian bagaimana cara menciptakan bentuk lingkaran pada SketchUp tanpa perhiasan plugin. Untuk menciptakan bentuk lingkaran bulat pada google SketchUp tentu sangatlah mudah. Berikut langkah-langkah dalam menciptakan bentuk lingkaran pada google SektchUp
Langkah 1
Buatlah lingkaran dengan dengan diameter sesuai harapan kalian.
Langkah 2
Gandakan lingkaran
Langkah 3
Putara 90 derajat salah satu lingkaran dan letakkan sempurna berpotongan ditengah antara 2 lingkaran.
Langkah 4
Pilih garis lingkaran yang horisontal kemuidan klik follow me tool lalu pilih sisi face lingkaran yang vertikal. Dan lihatlah hasilnya
Maka model dengan bentuk lingkaran akan terbentuk.
10. Cara Cepat Menempelkan Objek ke Bidang Yang Miring Pada Google SketchUp
Dalam postingan kali ini saya akan jelaskan kepada kalian bagaimana cara menempelkan objek ke tempat yang miring secara otomatis sehingga kalian tidak perlu untuk melaksanakan perintah rotate pada model dan kinerja kalian akan lebih cepat dan efektif. Trik ini sanggup kalian aplikasikan untuk menempelkan ruas-ruas kayu pada atap rumah menyerupai pada tutorial yang akan saya tunjukkan berikut ini.
Berikut plugin tool perhiasan untuk tutorial kali ini
Langkah 1
Buatlah ruas-ruas atap dan bentuk atap sesuai harapan kalian dan jadikanlah group pada masing-masing model tersebut menyerupai pada gambar dibawah.
Langkah 2
Langkah 3
Pilih 3 titik yang segaris pada model ruas kemudian 3titik pada atap yang miring menyerupai pada pola dibawah.
Langkah 4
Jika telah kalian lakukan, maka ruas-ruas akan melekat pada atap yang miring secara otomatis.
11. Cara Mengubah Background Lembar Kerja SketchUp Dengan Texture Bergambar
Untuk memperindah model yang kalian buat pada Google SketchUp, kalian sanggup melaksanakan beberapa pengaturan terhadap keadaan lingkungan model yang kalian buat. Salah satu caranya ialah mengubah gambar backgorund dengan texture gambar sesuai kenginan kalian.

Dengan mengubah background dengan gambar akan menampilkan gambar rendering model tampak indah dan kasatmata tanpa kalian repot-repot untuk menciptakan keadaan lingkungna secara manual.
Untuk mengubah gambar background pada lembar kerja SketchUp pertama kalian aktifkan tab Style dengan cara pilih Window>Default tray>Style.
Kemudian pada tab Style pilih tab Edit lalu pilih watermark
Setelah itu klik tanda plus (+) untuk memberi gambar pada background.
Pilih gambar yang akan kalian jadikan background dan ikuti pengaturan pada gambar dibawah.
Jika telah tanggapan maka lihatlah hasilnya..
kalian tinggal mengatur arah kamera untuk mendapat sudut yang pas antara gambar background dan model yang kalian buat.
12. Cara Memberi Texture Bergambar Di Permukaan Yang Bergelombang Pada Google Sketchup
Dalam melaksanakan maping pada permukaan yang datar dan tidak bergelombang SketchUp sanggup melakukannya dengan cukup simple dan simpel namun apabila permukaan yang akan di maping tidak lurus dan bergelombang maka hasil texture yang diberikan akan menjadi acak-acakan menyerupai pada gambar bawah
Untuk melaksanakan maping pada permukaan yang bergelombang tersebut dibutuhkan plugin tool perhiasan yaitu SketchUV yang sanggup kalian download secara gratis. Berikut yaitu tutorial bagaimana cara mengunakan SketchUV untuk maping di SketchUp
sesudah kalian download dan kalian install SketchUV plugin tool buka file SketchUp yang akan kalian maping. Disini saya akan menggunakan bentuk bantal dengan sisi atas dan bawah yang terpisah
- Pilih permukaan yang akan diberi texture kemudian atur posisi view sesuai keinginan. Hal ini dikarenakan posisi view akan besar lengan berkuasa terhadap posisi maping yang diberikan. Saya sarankan untuk menggunakan parallel projection dengan posisi berada diatas
- Kemudian klik SketchUV tool
dan klik kanan pada permukaan yang sudah di pilih kemudian pilih planar map (view). Disana terdapat beberapa pilihan untuk melaksanakan maping untuk bentuk yang di khususkan. Anda sanggup mencobanya sendiri namun dalam hal ini penggunaan planar map (view) di khusukan pada bentuk datar yang bergelombang atau tidak rata
- Setelah akibatnya terlihat menyerupai diatas maka selanjutnya ialah gunakan palet/sample paint pada permukaan yang sudah termaping sehingga akan terbaca pada tab material
- Selanjutnya ganti nama pada kotak obrolan nama material dan buka tab edit lalu ganti material dengan gambar yang anda inginkan
- Lakukan hal yang serupa pada permukaan bantal yang satunya dan beginilah hasilnya
13. Tutorial Style Builder Pada Google Sketchup
Style builder merupakan aplikasi bawaan google sketchup yang diperuntukkan bagi kalian yang membeli versi sketchup pro. Software ini berfungsi untuk menciptakan tampilan style sesuai dengan harapan pengguna dimana stlyle tersebut sanggup digunakan pada google sketchup. Jika kalian yaitu seorang arsitek yang ingin menciptakan sendiri garis-garis sketsa pada model 3d kalian maka software ini sanggup membantu anda dengan sangat mudah. Untuk menggunakan software ini berikut tutorial singkat cara menggunakannya.
PENGENALAN
Gambar diatas merupaakan tampilan umum dari style builder dan saya membagi kawasan tampilan menjadi 3 kawasan utama.
Untuk kotak yang berwarna kuning merupakan tab folder gambar garis yang di import kedalam style builder.
Untuk kotak yang berwarna merah merupakan kotak pengaturan gambar garis yang digunakan pada style
sedangnkan untuk kotak yang berwarna hijau merupakan preview dari style yang kita buat.
CARA PEMAKAIAN
pertama yang kita lakuakan yaitu menciptakan gambar garis pada software pihak ketiga. Disini saya akan menciptakan style garis dengan menggunakan adobe photoshop.
Buka photoshop kemudian buka file kemudian pilih new.
Ubah satuan ukuran menjadi pixel kemudian tentukan ukuran sesuai kenginan. Untuk style builder sendri mempunyai ukuran tertentu dalam menggambar garis diantaranya ialah 32 x16 pixel, 64 x16 pixel, 128 x16 pixel, 256 x 16 pixel dan 512 x 16 pixel. Ukuran tersebut besar lengan berkuasa pada panjang garis di model sketchup kalian. Jika kalian menggambar dengan ukuran 32 x 16 pixel maka garis pada model sketchup kalian yang memliki panjang sekitar 32 pixel akan berkembang menjadi garis yang kalian gambar tadi.
Kemudian gambarlah garis sesuai selera. Seperti pola dibawah kemudian save dan letakkan di dalam sebuah folder.
Pada style builder klik tab stroke kemudian pilih load from folder dan bukalah folder yang berisi gambar garis yang telah dibuat. Maka pada layar sebelah kiri akan muncul gambar yang telah dibuat.
Lalu drag garis dan letakkan pada tempat pengaturan garis sesuai ukuran yang telah dibuat. Pada kotak ini kalian juga sanggup mengatur berapa jumlah garis tiap ukuran dan tebal garis yang diinginkan.
Jika sudah maka garis yang kalian buat akan nampak akibatnya pada kotak preview menyerupai pada gambar dibawah.
Jika dirasa sudah tanggapan maka simpan pekerjaan kalian. Jika kalian ingin menampilkan style yang kalian buat pada sketchup maka letakkan file style builder kalian pada C :/program file/SketchUp/SketchUp2016/Styles dan buat folder baru
masuk pada sketchup kalian kemudian buka pengaturan style. Pada kotak obrolan pilih style maka folder tempat penyimpanan file style builder kalian akan muncul kemudian masuk dan pilih.
Syle yang kalian buat siap diapakai.

































































































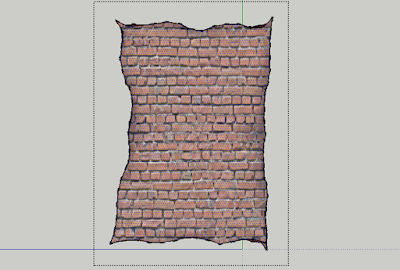









Cara Bikin Gambar Coreldraw Mudah: Tutorial Mencar Ilmu Sketchup Bahasa Indonesia Level 2 (Tutorial Dasar Dan Lanjutan) >>>>> Download Now
ReplyDelete>>>>> Download Full
Cara Bikin Gambar Coreldraw Mudah: Tutorial Mencar Ilmu Sketchup Bahasa Indonesia Level 2 (Tutorial Dasar Dan Lanjutan) >>>>> Download LINK
>>>>> Download Now
Cara Bikin Gambar Coreldraw Mudah: Tutorial Mencar Ilmu Sketchup Bahasa Indonesia Level 2 (Tutorial Dasar Dan Lanjutan) >>>>> Download Full
>>>>> Download LINK